Руководство по экспорту заказов и пользователей для WooCommerce

В данном руководстве мы подробно рассмотрим, как можно экспортировать заказы и пользователей из WooCommerce в форматах XML или CSV.
Подготовка к экспорту
Для корректного импортирования товаров, убедитесь, что следующие плагины установлены и активированы:
Инструкция по экспорту заказов
1. Откройте страницу WP All Export Pro

2. Выберите тип экспорта в выпадающем списке:

Пользователи считаются покупателями только в случае, если они оформили хотя бы один заказ. Поэтому если вам нужны все пользователи вашего магазина, выберите позицию Пользователь.
3. Этот шаг является опциональным. После выбора данных для экспорта плагин дает возможность добавить фильтры, чтобы отсеять ненужную информацию. Например, вам нужны только заказы со статусом Завершенные, для этого выполните следующие шаги:
- Кликните на блок Добавить параметры фильтрации

-
- Выберите в выпадающем списке Элемент позицию Статус заказа, в Роль — Содержит, и напишите название статуса в поле Стоимость, в нашем случае Завершенный.

-
- Кликните на кнопку Добавить роль
- Система автоматически пересчитает количество элементов, которые соответствуют критериям фильтрации:

4. Если вам нужно экспортировать все данные:
4.1. Кликните на кнопку Миграция заказов или Миграция пользователей, в зависимости от того, что вы выбрали в пункте 2.
4.2. Перейдите к пункту 6.
5. Если вам нужно настроить данные экспорта:
5.1. Кликните на кнопку Настройка файла экспорта:
Заказы:

Пользователи:

5. Плагин предоставляет 5 различных типов экспорта данных:
- CSV
- Excel File (XLS)
- Excel File (XLSX)
- Simple XML Feed
- Custom XML Feed
Интерфейс настройки экспорта данных одинаковый в первых 4 типах, разница только в типе экспортируемого файла и формировании структуры данных в нем.
5.3. Для изменения типа экспорта данных:
5.3.1. Кликните на блок Тип экспорта

5.3.2. Кликните на нужную группу типов: Spreadsheet (CSV, Excel Файла (XLS), Excel Файл (XLSX) и Feed (Simple XML Feed, Custom XML Feed)


5.3.3. Выберите нужный тип из выпадающего списка
5.4. Настройки экспорта в CSV, Excel Файла (XLS), Excel Файл (XLSX), Simple XML Feed:
5.4.1. Формирование файла экспорта происходит путем перетаскивания плиток доступной информации, которая касается заказов или покупателей, с блока Доступные данные в блок слева:



Таким же методом изменяется порядок данных в экспортном файле внутри главного блока экспорта.
Чтобы увидеть результат работы, кликните на кнопку Превью, эта опция очень удобна, когда вы делаете настройки экспорта:

5.4.2. Для CSV, XLS, XLSX и Simple XML Feed предусмотрены дополнительные возможности редактирования данных
- изменение названия столбца/элемента в экспортном файле:
- кликните на нужный элемент:

-
- измените название и нажмите Готово

- обработка данных собственными функциями php:
- экспортировать значение, возвращаемое функцией PHP
- введите название функции и ее код
- кликните Сохранить функцию
- кликните Готово

5.4.3. Блок Доступные данные для заказов:

- Заказ — основная информация о заказе, такая как ID заказа, Ключ заказа, Название, Статус заказа и другие
- Пользователь — ID пользователя, Email, адрес доставки & адрес платильщика
- Items — данные о заказанных товарах, такие как название, цена, количество, налог на товары и другие
- Налоги & Доставка
- Сборы & Скидки
- Примечания
- Возвраты
- Настраиваемые поля
- Другие — подробная информация о товаре
Блок Доступные данные для пользователей:

- Стандарт — регистрационные данные о покупателе
- Адрес — Адрес счета и доставки
- Настраиваемые поля — дополнительные поля
- Другие — роль, пароль, ключ активации и другие данные
5.4.4. Расширенные опции:
- Для CSV:

-
- Задать собственный разделитель данных
- возможность добавить строку с названиями столбцов в экспортируемый CSV-файла.
- Для XLS & XLSX:

- Дополнительные опции для Simple XML Feed:

- возможность установить названия основных XML тэгов
- дополнительные параметры CDATA:
- дополнительные опции для Custom XML Feed:
- дополнительные параметры CDATA:

5.5. Экспорт в Custom XML Feed представляет собой возможность написать собственную структуру XML-файла экспорта данных. Присутствует возможность перетаскивания доступных данных для экспорта из блока Доступные данные, так же как в предыдущих типах экспорта:



5.6. К каждому типу экспорта вы можете добавить функции или скрипты, которые выполняются во время экспорта

5.7. После окончания всех настроек рекомендуем их сохранить как шаблон, для этого включите чекбокс Сохранить настройки как шаблон и введите название в поле Имя шаблона.

Загрузка шаблона происходит в этом же блоке из выпадающего списка Загрузить шаблон.
5.8. Кликните Продолжить
6. Сделайте нужные настройки и кликните Подтвердить & Запустить экспорт:
Заказы

Пользователи

-
-
-
- Экспорт товаров только один раз — Если повторный запуск, это будет только экспорт записей, которые ранее не экспортировались.
- Включить спецификацию в файл экспорта — Спецификация поможет некоторым программам, например Excel, прочитать ваш файл экспорта, если в него включены не английские символы.
- Friendly Name — название файла, в который экспортируются данные.
-
-
7. Дождитесь окончания экспортирования товаров

7.1. На этой странице вы сможете загрузить CSV файл экспорта — кликните на кнопку CSV (в зависимости от типа экспорта данных — кнопка будет меняться на XLS, XLSX или XML).
7.2. Если вы будете делать миграцию товаров на другой магазин — вы сможете скачать ZIP файл, который содержит CSV файл экспорта и шаблон импорта для WP All Import — кликните на кнопку Bundle. Чтобы импортировать эти данные, создайте новый импорт с помощью WP All Import и загрузите этот zip-файл.
7.3. Также вам будет доступен URL для скачивания CSV файла экспорта
7.4. Планирование повторного экспортирования товаров — кликните на кнопку Планирование:

Автоматическое экспортирование данных происходит с помощью CRON JOB. Их должен настроить ваш веб хостинг-провайдер, для этого ему нужны две ссылки: Trigger Script URL (обычно этот скрипт выполняют 1 раз в день) и Execution Script URL (этот скрипт устанавливаете так часто, как вам нужно экспортировать данные). Подробнее читайте здесь.
- Предыдущая « Релиз ImageCMS 5.0
- Следующая Premmerce Dev Tools »









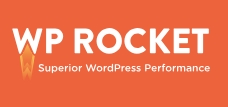




 to our
to our