Управление категориями, метками и атрибутами товаров в WooCommerce

В данном руководстве мы подробно опишем как создавать и редактировать категории товаров, атрибуты и метки (теги) товаров.
Категории товаров — основной способ группировать товары с похожими свойствами. Также вы можете добавлять и сколько угодно подкатегорий.
Например, если вы продаете одежду, у вас могут быть «футболки», «толстовки» и «брюки» в качестве категорий.
Видео руководство
Для тех, кому удобнее ознакомится с руководством по cозданию и настройке категорий на Woocommerce с помощью видео, мы подготовили видео-руководство:
Как добавить / редактировать категории товаров
Управление категориями проводится с екрана Товары > Категории.
Так же как и категории постов в WordPress, вы можете добавлять, удалять и редактировать категории товаров.
- Добавить Название.
- Добавить Ярлык (необязательно) — дружественною к восприятию человеком URL версию названия.
- Выберите Родительскую категорию, если это подкатегория.
- Введите Описание (необязательно). Некоторые темы отображают это.
- Выберите Тип отображения. Решите, что будет показано на странице категории. “Стандарт” использует вашу тему по умолчанию. “Подкатегория” будет отображать только подкатегории, а “Товары” — только товары. “Оба” будут отображать подкатегории и товары ниже.
- Загрузить / Добавить изображение (необязательно). В некоторых темах есть страницы, на которых отображаются изображения категорий товаров, поэтому это хорошая идея.
Storefront по умолчанию отображает изображения категорий товаров на шаблоне главной страницы.

Категории также могут быть переупорядочены путем перетягивания — этот порядок используется по умолчанию на внешнем интерфейсе всякий раз, когда категории отображаются. Это включает как виджеты, так и вид подкатегории на страницах товара.
Когда вы добавляете новый товар через Товары > Добавить товар, вы можете выбрать категорию для нового товара из списка.
Кроме того, вы можете перейти в Товары > Добавить товар напрямую и выбрать “Добавить новую категорию товаров”.

Таксономия — product_cat. И функция фильтрации становится AJAX-совместимой для более удобного использования, когда есть 100 и более категорий.
Метки товаров
Что такое метки товаров?
Метки товаров — это еще один способ связать товары друг с другом, рядом с категориями товаров. В отличие от категорий, в метках нет иерархии.
Например, если вы продаете одежду, и у вас много кошачьих отпечатков, вы можете сделать метку для “кошка”. Затем добавьте эту метку в меню или с помощью виджета, чтобы любители кошек могли легко найти все футболки, толстовки и брюки с отпечатками кошек.
Как добавить / редактировать метки товаров
Вы можете добавить метки так же, как и категории товаров, а работать с ними точно так же, как и с метками постов. Больше информации вы можете найти здесь: WordPress.org Codex.
Таксономия — product_tag.
Атрибуты товара
Что такое атрибуты товаров?
Третий, но важный способ группировки товаров — это использование атрибутов. Есть два способа использования этого типа данных, которые имеют отношение к WooCommerce:
- Первый — через виджеты WooCommerce. “WooCommerce Layered Nav” работает на основе атрибутов. Если вы добавите этот виджет на свою боковую панель, покупатели смогут фильтровать товары в вашем магазине на основе атрибута.Также рекомендуем для отображения фильтров использовать плагин Premmerce WooCommerce Product Filter.

- Второй — через вариативные товары. Чтобы создать вариативный товар, сначала нужно добавить атрибут для товара. Эти атрибуты затем могут использоваться для различия между разными вариантами. Больше информации вы можете найти здесь: Вариативные товары.
Например, если вы продаете одежду, двумя логическими атрибутами есть “цвет” и “размер”, поэтому люди могут искать по категориям цвет, который соответствует их стилю и типу, а также одежду, нужного им размера.
Как добавить / редактировать атрибуты товаров
Добавление новых атрибутов
Перейдите Товары > Атрибуты, чтобы добавлять, редактировать и удалять атрибуты.
На этой странице вы можете быстро и легко добавлять атрибуты и их значения.
- Добавить Название.
- Добавить Ярлык (необязательно) — дружественною к восприятию человеком URL версию названия.
- “Включить Архивы?”, если хотите. Если их включить, вы сможете просматривать страницу со всеми товарами, имеющими этот атрибут. Например, если архивы включены, и “черный” — один из вариантов атрибута “цвет”, вы можете добавить http://yourstore.com/pa_color/black/ в свое меню, чтобы отображать только черную одежду; “pa” — “атрибут товара”.
- Выберите “Порядок сортировки по умолчанию”. Выберите между “Имя”, ”Название (числовое)”, “ID значения” или “Произвольный порядок” ( где вы решаете путем перетягивания значений в списке при установке правил (см. ниже). “Название (числовое)” имеет значение, если значения являются числами. Если вы выберете “Имя”, оно отсортируется по алфавиту, например 1, 10, 2… Если вы выберете ”Название (числовое)”, оно отсортирует на основе числового значения.


Выберите Добавить атрибут.
Атрибут добавляется в таблицу справа, но без значений.
Выберите “Настроить термины”, чтобы добавить значения атрибута. Когда вы наведете на него курсор, вы увидите “Настроить термины”.

Далее Добавить новое “Название атрибута”, где “Название атрибута” автоматически принимает имя, которое вы дали атрибуту в предыдущем шаге.
Добавьте столько значений, сколько пожелаете. Если вы выбрали ”Произвольный порядок” для атрибута, здесь можно изменить порядок значений.
Добавление новых атрибутов к товару
Добавьте созданный атрибут к вашим товарам.
Перейдите Товары > Добавить товар (или редактировать существующий).
Выберите вкладку “Атрибуты” в Данных товара. Там вы можете выбрать любой из атрибутов, которые вы создали, с выпадающего меню.
Виберите Добавить.
Если вы выбрали ранее созданный атрибут, вы можете выбрать уже добавленные вами значение.

Добавление пользовательских атрибутов
Кроме того, вы можете добавить атрибут, который вы хотите использовать только для одного товара. Это было бы идеально, если бы у вас был товар с уникальными вариациями.
Перейдите Товар > Добавить товар.
Выберите вкладку “Атрибуты”.
Выберите “Индивидуальный атрибут товара” с выпадающего списка повторите шаги, описанные выше.
- Предыдущая « Добавление и управление товарами WooCommerce — руководство
- Следующая Вариативный товар в WooCommerce »


 (5 votes)
(5 votes)







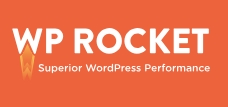




 to our
to our
Как “Включить Архивы?”, уже после создания атрибута? При редактировании атрибута этого поля уже не видно.
Добрый день,
эта опция есть и после создания, вот — https://prnt.sc/26me8rl
Спасибо, разобрался. Нужно нужно выбирать не сам атрибут, а «изменить»
Здравствуйте! Нет ли лимитов на количество правил в атрибутах? На сайте очень много брендов, и как-то уже было, что система сама создала второй атрибут «Бренд», в который перенеслись 3 правила. Тогда я восприняла это как сбой, вернула все на место. Сейчас пошла настравивать Premmerce WooCommerce Product Filter. Premium — и снова бренд дважды. Может, лимит можно как-то увеличить?
Добрый день,
система не могла сама сделать подобного — допускаю, вы могли ошибиться при импорте или же выгрузке товаров на сайт.
Раньше я присваивал товарам метки, как у вас в примере, но после обновлений обнаружил, что теперь в админке не могу присвоить товару ни метку, ни категорию так как исчезла такая возможность. Самостоятельно разобраться не смог ((( подскажите в чем может быть проблема?
WP 5.0.3
WooCommerce 3.4.7
Можно как через индивидуалное редактирование товаров, так и через групповое — http://prntscr.com/pepgtt и http://prntscr.com/pepi4z